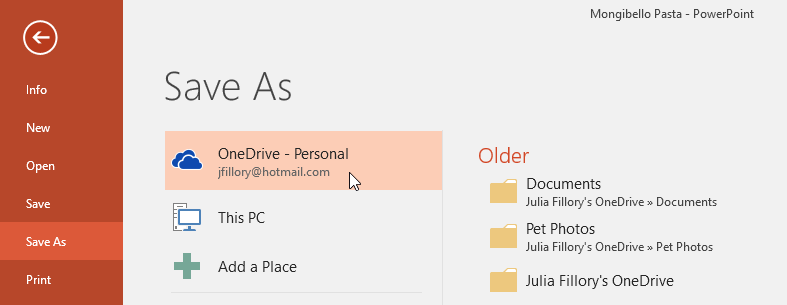Introduction
Many of the features in Office are geared toward saving and sharing files online. OneDrive is Microsoft’s online storage space that you can use to save, edit, and share your presentations and other files. You can access OneDrive from your computer, smartphone, or any of the devices you use.
To get started with OneDrive, all you need to do is set up a free Microsoft account if you don’t already have one.
If you don’t already have a Microsoft account, you can go to the Creating a Microsoft Account lesson in our Microsoft Account tutorial.
Once you have a Microsoft account, you’ll be able to sign in to Office. Just click Sign in in the upper-right corner of the PowerPoint window.
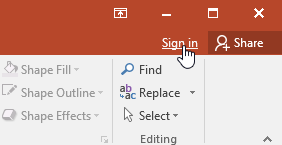
Benefits of using OneDrive
Once you’re signed in to your Microsoft account, here are a few of the things you’ll be able to do with OneDrive:
- Access your files anywhere: When you save your files to OneDrive, you’ll be able to access them from any computer, tablet, or smartphone that has an Internet connection. You’ll also be able to create new presentations from OneDrive.
- Back up your files: Saving files to OneDrive gives them an extra layer of protection. Even if something happens to your computer, OneDrive will keep your files safe and accessible.
- Share files: It’s easy to share your OneDrive files with friends and coworkers. You can choose whether they can edit or simply read files. This option is great for collaboration because multiple people can edit a presentation at the same time (also known as co-authoring).
Saving and opening files
When you’re signed in to your Microsoft account, OneDrive will appear as an option whenever you save or open a file. You still have the option of saving files to your computer. However, saving files to your OneDrive allows you to access them from any other computer, and it also allows you to share files with friends and coworkers.
For example, when you click Save As, you can select either OneDrive or This PC as the save location.